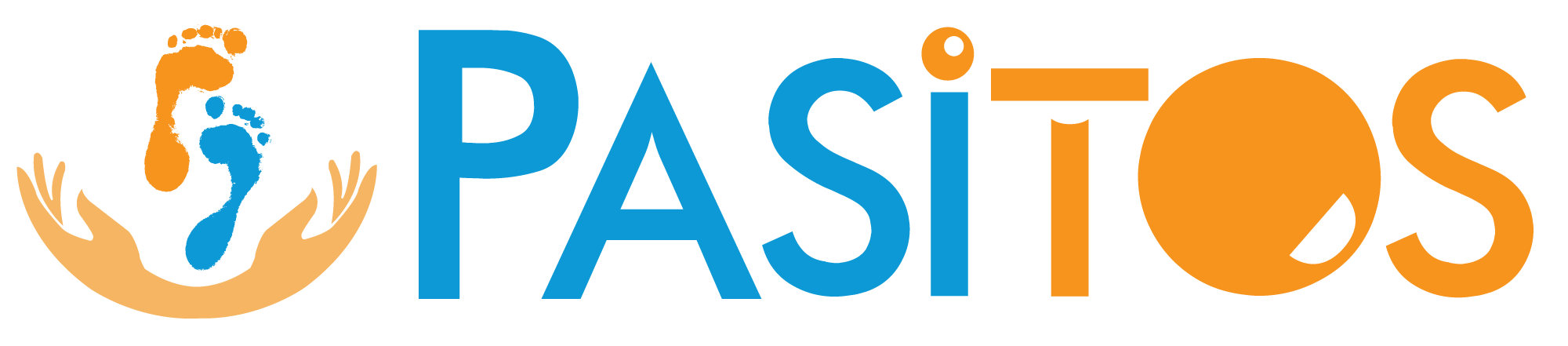Step by step
How to add a task?
You can choose a preprogrammed task or customize it to your style. Now we are going to add a complete task
The first step to add a task involves:
- Go to the http://intranet.pasitos.nl and log in.
- Click on the name of the person in the menu on the left side
- Click on the option Task
- Click on the option on the right side «New task«

Selecting and completing your task
- Select a task from the gallery
-
- Use the gallery to select from our preprogrammed tasks, alternatively type the task in the search field or create your own.

Step 1
- Click «Next»

Step 2
-
- Select all applicable sub-tasks to complete the main task.
In this step you have the ability to customize the main task by selecting the applicable subtasks as well as selecting the duration, repetition and audio or sound of each of the selected subtasks. Once completed click «Next»

Step 3
-
- Select the «Preferences task»
In this step you have the ability to manipulate options related to the frequency, use as well as start date and end date for the task. You can select the applicable weekdays and whether the task is to be performed weekly, monthly or annually.

Step 4
-
- Verify configured task
In this step you have the ability to review and verify all the configurations selected to ensure they meet the overall objective of your main task. If satisfied click «Next«. If additional modifications are needed, return to previous steps and reconfigure as desired.
This is your final step.
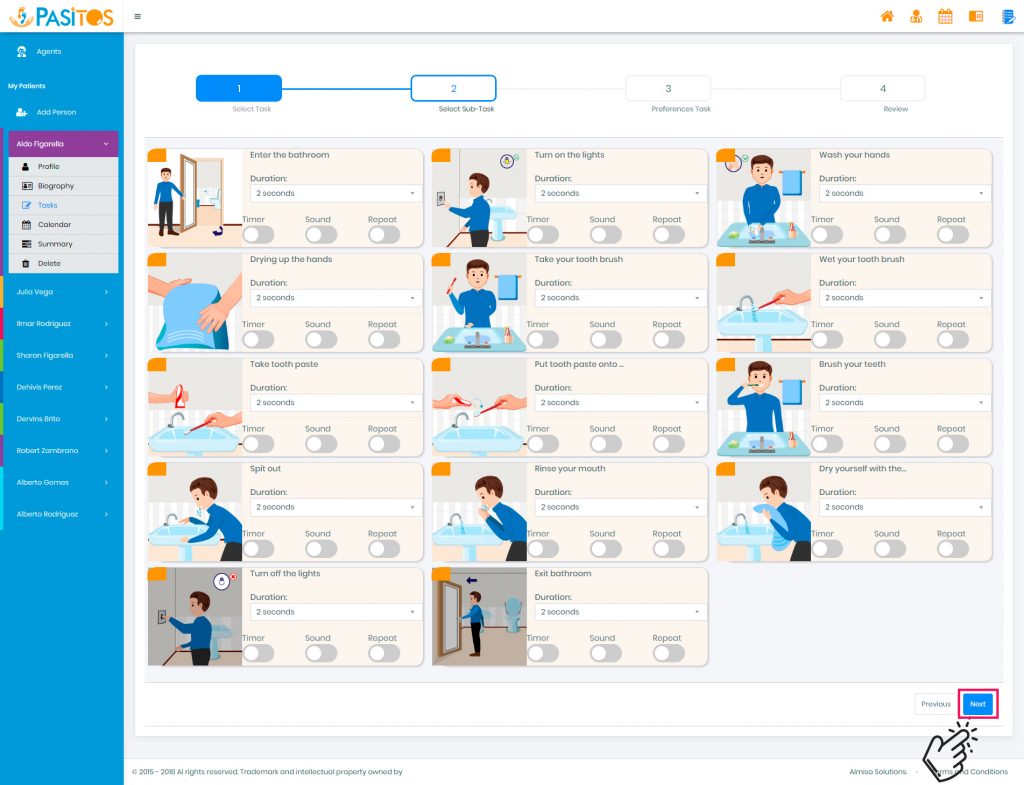
-
- Manage your completed task
All your completed tasks will be displayed. At this point you will have the ability to edit, add sound, print or delete the shown tasks as desired.